Lg Phone Connect To Mac

from the LG manual:
Pairing
- There are 2 pairing mode methods with the HBS-750. 1) Easy Pairing. A) Slide the power switch to the 'ON' position. B) If it is your first time pairing the device it will automatically enter pairing mode. If it has been paired but no paired device is in range it will enter pairing mode. After 10 seconds.
- Before using the headset for the first time, you must pair it with a Bluetooth-enabled
- Plug in the Chromecast to your LG TV. On your iPhone, download the Google Home app. Install and launch it then tap “Set up a New Chromecast”. To connect, tap the “Account” icon on the lower right hand on your phone then choose “Mirror Device” under Additional options.
- In the same manner as for the PC, the first step is to connect the LG to the Mac via the USB cable. Then choose Multimedia Device or USB Storage in the notification bar of your LG. When done, you can open the Finder on your Mac and you should see the LG appear in the list of devices on the left.
- After the first connection, it opens automatically whenever you connect.) Connect your phone to your computer with a USB cable. Android File Transfer starts, if it's not already running, and opens a window that displays the contents of your phone, along with storage space details at the bottom of the window.
- My phone is also displaying the 'usb connected' icon so this rules out any connectivity issue. However, upon connecting the device and using the AndroidFileTransfer App provided to Mac users it does not recognize my phone. The OS Version I believe is 2.3.4 (Gingerbread) The Device is an LG Optimus 2x.
device.
- There are 2 pairing mode methods with the HBS-750.
1) Easy Pairing
a) Slide the power switch to the 'ON' position.
3 dimensional drawing software. b) If it is your first time pairing the device it will automatically enter pairing mode.
If it has been paired but no paired device is in range it will enter pairing mode
after 10 seconds.
• The LED indicator will be solid blue.
c) On the device you wish to pair, find the Bluetooth menu and 'search for' or
'add' new devices.
d) Select 'LG HBS750' from the list of devices.
e) If asked for a Pass/Pin Code enter 0000 (4 Zeros).
f) Once the devices are paired, you will hear 'Your headset paired.'.
• The HBS-750 will automatically turn off if not paired within 3 minutes.
Connect Lg Phone To Mac
2) Manual Pairing (pairing with another phone or re-pairing)
a) With the power off, press the CALL button and slide the power switch to the
'ON' position at the same time for 2 seconds.
b) When the headset enters Pairing Mode, the LED indicator will show a solid
blue light. After the procedure repeat Easy Pairing steps 'c)' through 'f)'.
from Apple:
.
Oct 19, 2015 10:00 AM
Apart from Samsung cell phone and iPhone, LG is another famous smart phone brand all over the world. It has earned the good reputation for its exquisite screen and people tend to buy LG cell phone increasingly in recent years. As we all know, a refined cell phone screen can give you the ultimate visual experience when you watch videos on your cell phone. LG has lived up to everyone's expectations and become one the most outstanding one among all branded cell phone. So many of LG users like to download movies to their device so that it could kill time when they are on a flight or travel by train.
As you know, a movie can occupy hundreds of MBs, and for some with high resolutions, it can occupy several GBs. That is to say, if you download more than 5 movies, the memory of the LG cell phone will run out. Then how to deal with this situation? Probably the best way is to transfer them to your computer so that you can download some new videos again. Now, may be almost all of you will have a question about how to transfer LG videos to computer, right? Well, it's a little tough if you intend to reach the goal with just a USB cable. So you would really need some assistance. Fortunately, MobiKin Video Assistant for Android for Windowsor Machere can meet your demands. With it, you can transfer videos from LG to computer with just a few seconds. Not only videos, other data like contacts, apps, messages, music, photos and books can also be copied or sync from LG to computer freely. Furthermore, you can edit, add or delete them directly on your PC.
You can get the Windows or Mac free trial version to try first. Apart from LG, other brands such as Samsung, HTC, Sony, Motorola, Huawei and ZTE are also compatible with this transfer software due to the power Android operating system. You may download it and follow the instructions I'm about to present now.
Lg Phone Connect To Mac Pro
How to Transfer or Copy Video from LG Optimus to PC/Mac?
1. Run the program after downloading and installing it on your computer. Photo editor 2018. Then connect your LG Optimus to computer via USB cable. Since it's your first time to use this software, you need to enable the USB debugging to install the USB driver to the computer. Here is the tips about the steps:
1) For Android 2.3 or earlier: Enter 'Settings' < Click 'Applications' < Click 'Development' < Check 'USB debugging'.
2) For Android 3.0 to 4.1: Enter 'Settings' < Click 'Developer options' < Check 'USB debugging'.
3) For Android 4.2 or newer: Enter 'Settings' < Click 'About Phone' < Tap 'Build number' for several times until getting a note 'You are under developer mode' < Back to 'Settings' < Click 'Developer options' < Check 'USB debugging'.
After you have finished installing the USB driver to your computer, the software can identify your device successfully, then, you will see the parameter of your cell phone on the popped-up window like this. And you may move to the next section.
2. Now, you can click the 'Video' icon on top of the window. Then click the 'Video' on the left sidebar to preview all the videos of your LG cell phone listed on the right panel of the interface. And then you can mark some and start transferring by clicking 'Export' so that they can be saved on your computer. If you also want to copy or sync the videos from PC to your LG cell phone, you can hit 'Import' button and they will be moved to your cell phone successfully.
Now you have transferred your videos from LG to computer. Moreover, other data such as apps, music, photo, book, files, contacts and tasks can be copyed or synced from LG to PC as well. Above all, with this excellent software, you are able to transfer all data between LG and computer fast and swiftly. So let the great program to be your helpful assistant to put your files in order.
Lg Phone Connect To Pc
Related Articles
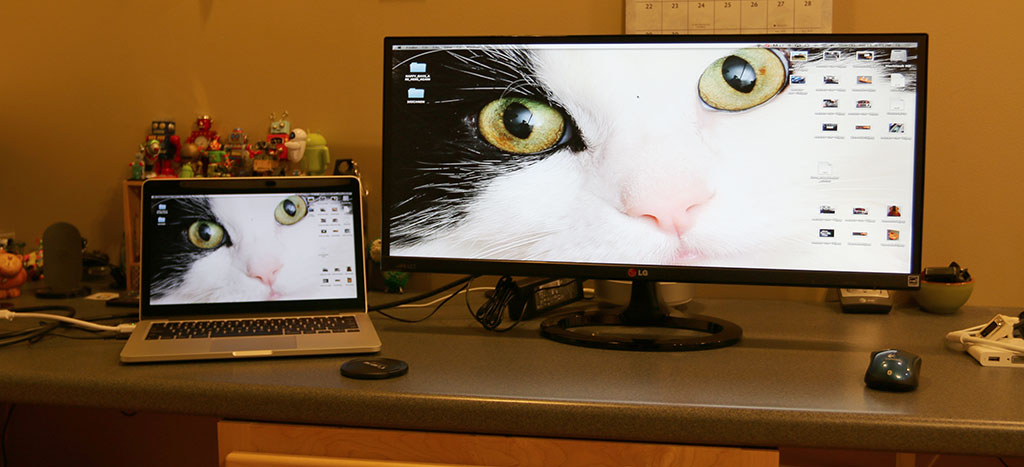
How Can I Transfer Contacts from Samsung Galaxy to PC
How to Transfer Files Between LG and Computer with LG PC Suite Alternative Software
How to Transfer Contacts from Android to Computer

Lg Phone Connect To Mac
UNDER MAINTENANCE